Introduction
Le principe va être d’établir une connexion chiffrée vers l’extérieur du réseau, sur un serveur SSH. Ensuite, nous allons grâce à PuTTY établir un tunnel entre l’ordinateur et ce serveur distant. Enfin, SocksCap permettra de rediriger les connexions sortantes de Steam vers l’entrée de notre tunnel… connexions qui ressortirons de l’autre côté, là où ça ne sera pas bridé !
Pré-requis
Serveur SSH
Il est nécessaire d’avoir un serveur SSH sur lequel on puisse se connecter. Celui-ci devrait évidemment être situé dans un réseau qui n’est pas bridé, sinon nous n’arriverons pas à sortir de la « prison » dans laquelle nous somme. Pour les réseaux qui sont très contraignant et qui empêchent d’utiliser le port 22 (c’est celui du SSH), on peut alors ruser en utilisant le port 443.
Ce port est en effet celui du SSL, et est utilisé notamment pour les connexions web sécurisées (HTTPS) sur les sites bancaires, PayPal, eBay, etc. Pour que le daemon SSH écoute sur le port 443, il faut alors modifier le fichier de configuration /etc/ssh/sshd_config et modifier la ligne Port 22 par Port 443. Vous pouvez très bien lancer le daemon SSH sur deux ports à la fois. Dans ce cas, dans le fichier de configuration il faudra écrire :
Port 22 Port 443
En cas de changement du fichier de configuration, n’oubliez pas de redémarrer le service ! La commande
/etc/init.d/ssh restart
fera l’affaire !
PuTTY
PuTTY est un logiciel pour Windows ne requérant aucune installation ni droits administrateur. Il va permettre de se connecter à notre serveur SSH et surtout de construire le tunnel qui permettra alors de faire plus ou moins ce que l’on veut.
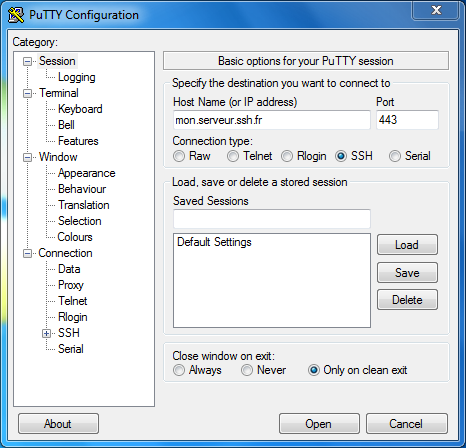
Dans la partie Session de PuTTY, il faut tout d’abord indiquer l’hôte ou l’IP du serveur SSH auquel on souhaite se connecter. Ici, pour l’exemple, je l’ai appelé « mon.serveur.ssh.fr« . Dans la case à côté il faut indiquer le port. Par défaut, c’est le port 22, mais si vous optez pour la technique décrite dans le paragraphe précédent, il faut alors mettre 443.
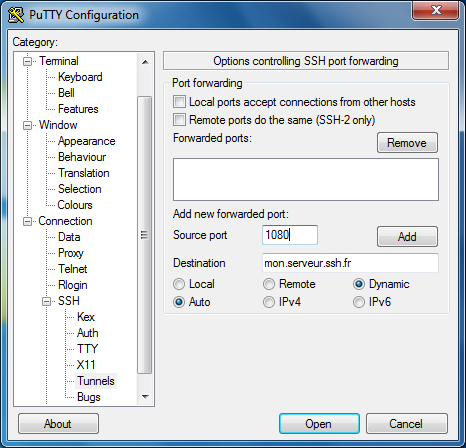
Ensuite, dans la partie Connection > SSH > Tunnels, il faut à nouveau saisir l’adresse du serveur SSH dans le champs Destination, puis renseigner le port. Par défaut, 1080 ira très bien. Si vous changez ce port, il faudra alors l’indiquer à SocksCap dans la partie suivante. N’oubliez pas d’indiquer que le tunnel est dynamique !
Si tout est parfait, vous devriez avoir le même résultat que ci-dessous en cliquant sur Add.
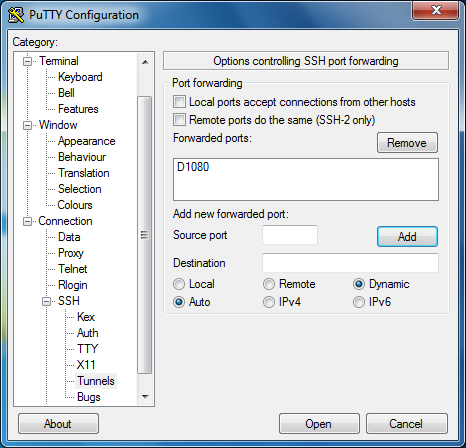
Il ne reste plus qu’à cliquer sur Open et saisir son identifiant ainsi que son mot de passe dans la fenêtre noire qui apparaîtra.
SocksCap
Ce logiciel (soufflé par Clément, merci à lui !) permet de choisir une application et de forcer la redirection de ses connexions. Le gros défaut de ce petit logiciel est qu’il ne supporte pas les versions 64 bits de Windows 7. Heureusement, un autre logiciel nommé Super Socks5cap est lui compatible. Ce dernier est malheureusement une version d’évaluation de 30 jours et un peu plus compliqué à manier.
Je décrirais ici la méthode pour utiliser SocksCap, il faudra l’adapter pour Super Socks5cap qui est tout à fait similaire.
Tout d’abord, il faut indiquer dans les préférences que le serveur à joindre (l’entrée du tunnel) est sur la machine courante et que le port est 1080. La machine courante s’appelle « localhost » ou 127.0.0.1. Le port est celui indiqué dans PuTTY à la dernière étape lors de la création du tunnel.
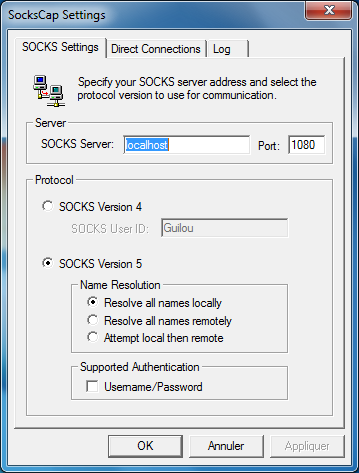
Ensuite, il suffit d’ajouter Steam dans la liste des applications qui doivent être gérées par SocksCap. Cliquez sur New et aller chercher avec le bouton Browse l’exécutable de Steam. Les autres champs se rempliront automatiquement.
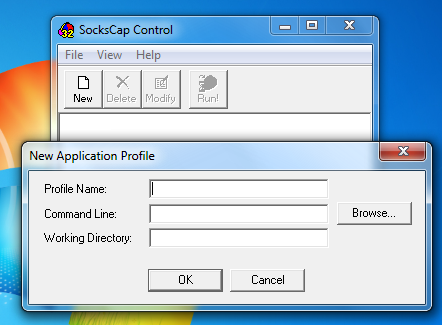
Maintenant, dans la liste, vous avez Steam et son icône.
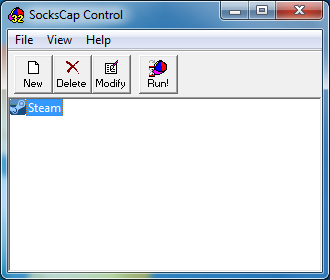
Il suffit dorénavant de lancer Steam en cliquant sur Run. Durant l’attente, je vous conseille de réciter quelques prières ou de faire des danses ancestrales, ça peut aider (ou pas). Normalement, Steam se lance et vous avez accès à toutes les fonctionnalités. Cela va vous permettre de faire les mises à jour de Steam ou de vos jeux alors que vous êtes sur un réseau limité.
Ne vous attendez pas cependant a des débits extraordinaires !